
Hướng dẫn cách nhúng tài liệu PDF, Microsoft Word (.doc), Spreadsheets, PowerPoint Slides(.ppt), and Excel Spreadsheetsg (.xls)vào trong blog của bạn chỉ với vài thao tác rất đơn giản.
Hiện nay rất nhiều người có dự định xây dựng các web site học tập nhưng họ không biết cách chèn các file đính kèm vào blog mà độc giả có thể đọc nó như các trang chía sẻ tài liệu trực tuyến. Nếu bạn cũng đang có dự định xây dựng cho mình một blog hay trang web chuyên về học tập và chia sẻ tài liệu thì đừng nên bỏ lỡ bài viết này
Bước 1: Chuẩn bị tài liệu để nhúng vào blog
- Tài liệu bạn sử dụng có thể là một file PDF, Microsoft Word (.doc), Spreadsheets, PowerPoint Slides(.ppt), and Excel Spreadsheetsg (.xls),... Sau khi chuẩn bị xong tất cả những gì bạn cần là làm theo các bước bên dưới.
Bước 2: Đăng ký một host miễn phí để chứa tài liệu của bạn
Nói đến host thì có rất nhiều loại từ miễn phí đến tính phí, Tiêu chuẩn để chọn cho minh một host thì nên căn cứ vào mục tiêu của bạn. Nếu hướng đến lượng độc giả lớn trên thế giới và Việt Nam thì hãy mua cho mình một host bởi nó không giới hạn dung lượng xem và tải xuống.
Trong khuôn khổ bài viết này nhằm hướng dẫn cho những người mới làm quyen và đang có ý định xây dựng một trang chia sẻ tài liệu hay đơn giản là để học tập, với lượng độc giả ban đầu chưa nhiều thì mình sẽ giới thiệu cho các bạn host Google Drive. Tuy nhiên hãy lưu ý nó là miễn phí nên cái gì cũng có giới hạn như chỉ lưu tối đa được 10 Gb (Tài liệu PDF, Microsoft Word (.doc), Spreadsheets, PowerPoint Slides(.ppt), and Excel Spreadsheetsg (.xls) mà dùng hết 10GB thì chắc cũng phải chứa được một tủ sách ) Khi nào lượng độc giả tăng lên hãy tính tới chuyện mua host nha. Cách đăng ký cực kỳ đơn giản bạn có thể làm theo link hướng dẫn bên dưới:
Tạo host chứa file miễn phí cho blogSau khi đăng ký thành công bạn tiến hành các bước tiếp theo nha.
Bước 3: Tải file của bạn lên host vừa đăng ký được
1. Đầu tiên, bạn truy cập địa chỉ https://drive.google.com/ và tạo ra một thư mục mới.
Để làm điều này nhấp chuột vào nút lớn màu đỏ có chữ Create và nhấp chọn tùy chọn Folder từ trình đơn xổ xuống.
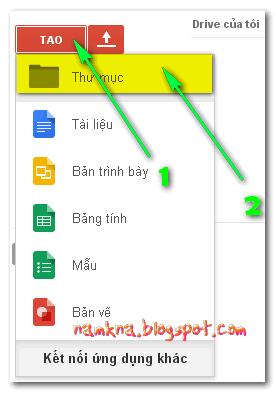
2. Đặt tên cho thư mục, điều này không quan trọng vì tên mà bạn sử dụng sẽ không xuất hiện trong các URL của trang web.
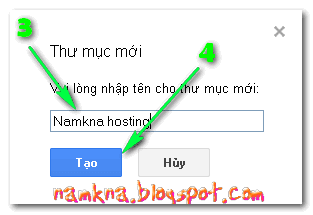
3. Nhấp chuột phải vào thư mục mới được tạo ra, và từ menu ngữ cảnh bấm vào Chia sẻ (Share) => Chia sẻ (Share). Bạn có thể truy cập vào menu từ nút More ở phía trên cùng của trang Google Drive, một khi thư mục của bạn được chọn.
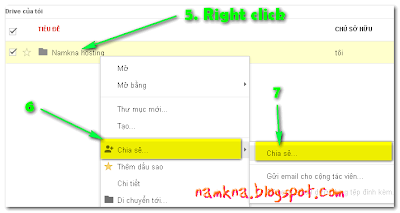
4. Từ đây, sẽ mở ra trang Cài đặt chia sẻ (Sharing settings), với một liên kết dẫn đến các thư mục chia sẻ, bây giờ hãy sao chép liên kết vào clipboard của bạn.

- Thư mục hiện nay là riêng tư, bạn sẽ phải làm cho chúng trở thành công cộng nếu bạn muốn lưu trữ một trang web để mọi người có thể truy cập. Hãy nhấn vào liên kết Thay đổi (Change) như hình trên để thực hiện điều này.
(Đây chính là lý do tại sao bạn nên tạo thư mục công cộng để chứa file, bởi nếu tải lên riêng lẻ bạn sẽ phải cài đặt cho từng file như trên rất mất thời gian).
5. Trên cửa sổ pop-up tiếp theo, chọn tùy chọn mà bạn muốn. Ở đây, đã chọn Công khai trên web (Public on the web) nhưng bạn cũng có thể chọn Anyone with the link nếu bạn muốn chia sẻ các trang web chỉ với một nhóm được lựa chọn của riêng bạn. Phải biết rằng, bất cứ ai cũng có thể xem trang web này nếu họ có liên kết và họ cũng không cần đăng nhập Google để xem.

- Như vậy là bạn đã tạo được một thư mục để chưa các file của bạn rồi công việc tiếp theo là làm thế nào để Upload file và sử dụng link của nó. Để làm được điều đó ta tiến hành bước tiếp theo nha.
» TẢI VÀ LẤY LINK FILE CỦA BẠN
6. Bấm vào nút tải lên bên trái và chọn tải lên dạng tệp hay thư mục ở ví dụ này mình chọn tải lên một tệp (tất nhiên bạn có thể chọn tải lên cả một thư mục).
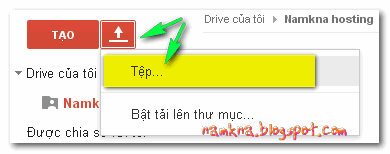
- Sau đó chọn file để tải lên.
7. Sau khi tải lên bạn tiếp tục click chuột phải vào file cần lấy link sau đó vào Chia sẻ (Share) => Chia sẻ (Share)

- Khi đó có một cửa sổ popup mở ra các bạn hãy bấm vào Thay đổi để cài đặt chía sẻ là Công khai trên web để tất cả mọi người đều có thể xem nó. Phần nữa các bạn cần chú ý chính là Liên kết chia sẻ màu xanh như trong hình.

Bước 4: Chuyển đổi link thành link trực tiếp để sử dụng
Đến đây bạn có thể dùng công cụ chuyển đổi link Google drive thành link host mà mình đã cung cấp tại đây để thuận tiện trong quá trình thiết kế. Nếu không bạn có thể làm thủ công theo các bước bên dưới.
- Hãy Copy Liên kết chia sẻ đó bạn sẽ được một link có dạng tương tự như bên dưới:
https://drive.google.com/file/d/0B23iNT4ecDGWTUp0NXllSHRmYmc/edit?usp=sharing
- Bạn chỉ cần chú ý cho mình phần màu đỏ như sau 0B23iNT4ecDGWTUp0NXllSHRmYmc Đây là phần đường dẫn của file khi chuyển đổi sang file xem trực tiếp.
- Để sử dụng link với nội dung thu gọn, bạn thêm phần màu đỏ ở trên vào sau đường dẫn sau:
https://googledrive.com/host/
- Khi đó các bạn sẽ được một link mới như sau:
https://googledrive.com/host/0B23iNT4ecDGWTUp0NXllSHRmYmc
Giờ hãy nhớ link này để tiến hành bước tiếp theo nha các bạn.
Bước 5: Nhúng file bạn cần vào bài viết
Bạn hãy Tạo một bài viết mới - Bấm vào phần HTML của bài viết và chèn đoạn mã nhúng bên dưới vào đó.
<iframe src="https://googledrive.com/host/0B23iNT4ecDGWTUp0NXllSHRmYmc" style="width:650px; height:550px;" frameborder="0"></iframe>
Tùy chỉnh:
- https://googledrive.com/host/0B23iNT4ecDGWTUp0NXllSHRmYmc Chính là link bạn đã chỉnh sửa ở bước trên.
- width:650px; Là chiều rộng của file khi chèn vào trong blog của bạn.
- height:550px; Là chiều cao của file khi chèn vào trong blog của bạn.
Giờ hãy xuất bản bài đăng và xem thành quả bạn đã làm được nha. Rất đẹp và hấp dẫn.
Cập nhật lôi tự động downlad hoặc không hiển thị các file doc và excel.
Rất đơn giản sau khi chuyển đổi thành link trực tiếp ở bước 4 bạn chỉ cần chuyển đổi thêm một lần nữa bằng công cụ doc.view của google Tại đây và copy phần mã nhúng chứa thẻ iframe hiện ra và cho vào blog là oke.
Nguồn: www.terocket.com

Không có nhận xét nào:
Đăng nhận xét